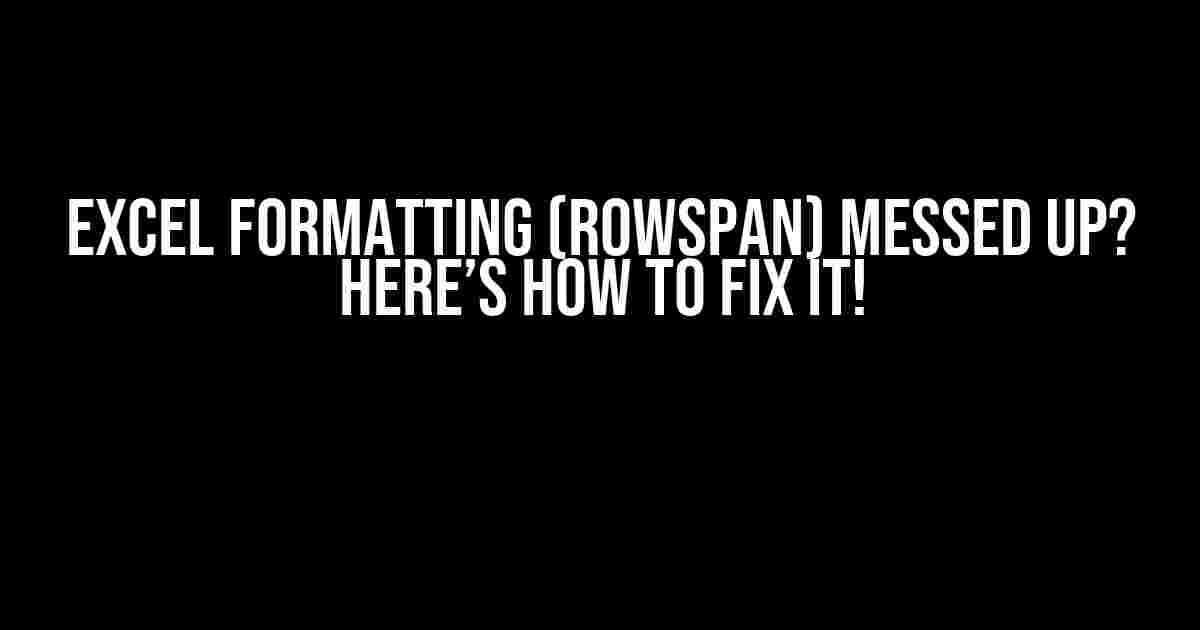Are you tired of dealing with wonky Excel formatting issues? Specifically, have you ever encountered the dreaded RowSpan mess that can turn your beautifully organized spreadsheet into a hot mess? Well, fear not! In this article, we’ll dive into the world of Excel formatting and explore the common causes of RowSpan issues, as well as provide step-by-step solutions to get your spreadsheet back on track.
The Basics of RowSpan in Excel
Before we dive into the troubleshooting process, let’s quickly review what RowSpan is and how it works in Excel. RowSpan is a formatting feature that allows you to merge cells horizontally or vertically, creating a single cell that spans multiple rows or columns. This feature is commonly used to create complex table structures, group data, or highlight important information.
| Cell 1 | Cell 2 |
| Cell 3 |
In the example above, Cell 1 spans two rows, creating a single cell that occupies the space of two regular cells. This is a basic example of how RowSpan can be used to create more complex table structures.
Common Causes of RowSpan Issues
Sometimes, despite your best efforts, RowSpan can get messy and ruin your carefully crafted spreadsheet. Here are some common causes of RowSpan issues:
- Inconsistent formatting: When you apply RowSpan to a range of cells, Excel can get confused if the formatting is inconsistent. This can happen when you merge cells with different formats, such as font sizes, colors, or borders.
- Overlapping cells: When you merge cells that overlap with existing merged cells, Excel can create a mess. This can lead to cells that appear to be merged but are not, or vice versa.
- Hidden or filtered rows: If you have hidden or filtered rows in your spreadsheet, RowSpan can get confused and apply the formatting to the wrong cells.
- Copy-pasting issues: When you copy and paste cells with RowSpan formatting, Excel can sometimes lose track of the formatting, leading to errors.
Step-by-Step Solutions to Fix RowSpan Issues
Now that we’ve covered the common causes of RowSpan issues, let’s dive into the solutions. Follow these step-by-step instructions to fix your formatting woes:
Solution 1: Check for Inconsistent Formatting
To fix inconsistent formatting issues, follow these steps:
- Select the range of cells that you want to format with RowSpan.
- Go to the Home tab in the Excel ribbon and click on the
Format Cellsbutton. - In the
Format Cellsdialog box, ensure that the formatting is consistent across all cells in the range. - Click
OKto apply the formatting. - Reapply the RowSpan formatting to the range of cells.
Solution 2: Fix Overlapping Cells
To fix overlapping cells, follow these steps:
- Select the range of cells that you want to format with RowSpan.
- Go to the Home tab in the Excel ribbon and click on the
Format Cellsbutton. - In the
Format Cellsdialog box, click on theAlignmenttab. - In the
HorizontalandVerticalalignment sections, ensure that the alignment is set toGeneral. - Click
OKto apply the alignment settings. - Reapply the RowSpan formatting to the range of cells.
Solution 3: Handle Hidden or Filtered Rows
To fix issues with hidden or filtered rows, follow these steps:
- Select the entire range of cells that you want to format with RowSpan.
- Go to the Home tab in the Excel ribbon and click on the
Format Cellsbutton. - In the
Format Cellsdialog box, click on theProtectiontab. - Uncheck the
LockedandHiddencheckboxes. - Click
OKto apply the protection settings. - Reapply the RowSpan formatting to the range of cells.
Solution 4: Handle Copy-Pasting Issues
To fix copy-pasting issues with RowSpan formatting, follow these steps:
- Select the range of cells with RowSpan formatting that you want to copy.
- Right-click on the selection and choose
Copy. - Go to the destination range and right-click on the top-left cell.
- Choose
Paste Specialand selectFormatsfrom the Paste Special dialog box. - Click
OKto apply the formatting.
Conclusion
Excel formatting issues can be frustrating, but with the right techniques and troubleshooting strategies, you can fix even the most pesky RowSpan problems. Remember to check for inconsistent formatting, overlapping cells, hidden or filtered rows, and copy-pasting issues. By following the step-by-step solutions outlined in this article, you’ll be well on your way to creating beautifully formatted spreadsheets that wow your audience. Happy formatting!
Still having trouble with RowSpan formatting? Share your Excel woes in the comments below, and we’ll do our best to help you troubleshoot the issue!
Frequently Asked Question
Got stuck with Excel formatting gone awry? Worry not, friend! We’ve got the answers to get your RowSpan back on track.
Why did my Excel formatting mess up when I used RowSpan?
Ah, the pesky RowSpan! It can get a bit finicky, but usually, it’s because you’ve got merged cells or inconsistent formatting in your table. Take a closer look and make sure your cells are neatly aligned and formatted. If that doesn’t work, try unmerging the cells and reapplying the RowSpan formula. Easy peasy!
How do I fix RowSpan formatting issues in Excel?
Don’t panic! To fix RowSpan formatting issues, try these steps: 1) Select the entire table, 2) Go to Home > Merge & Center > Unmerge Cells, and 3) Reapply the RowSpan formula. If that doesn’t work, try resetting the formatting by selecting the entire table, right-clicking, and choosing ‘Clear Contents’ or ‘Clear All’. Voilà!
Can I undo changes in Excel if I mess up the RowSpan formatting?
Excel’s got your back! Ctrl + Z (or Cmd + Z on a Mac) is your best friend when it comes to undoing changes. Just keep clicking until you reach the point before you messed up the RowSpan formatting. If you’ve closed the file, don’t worry – Excel auto-saves versions of your file, so you can try recovering an earlier version. Phew!
How do I prevent RowSpan formatting issues in Excel?
Prevention is the best cure! To avoid RowSpan formatting issues, make sure to: 1) Use a consistent table structure, 2) Avoid merging cells unnecessarily, and 3) Apply formatting carefully. Also, try using Excel’s built-in table formatting features, like the ‘Format as Table’ option, to keep your data tidy and organized.
What are some common mistakes to avoid when using RowSpan in Excel?
Don’t fall into the RowSpan trap! Some common mistakes to avoid include: 1) Merging cells unnecessarily, 2) Not selecting the entire table when applying RowSpan, 3) Inconsistent formatting, and 4) Not checking for hidden rows or columns. Stay vigilant, and your RowSpan will be your best friend!