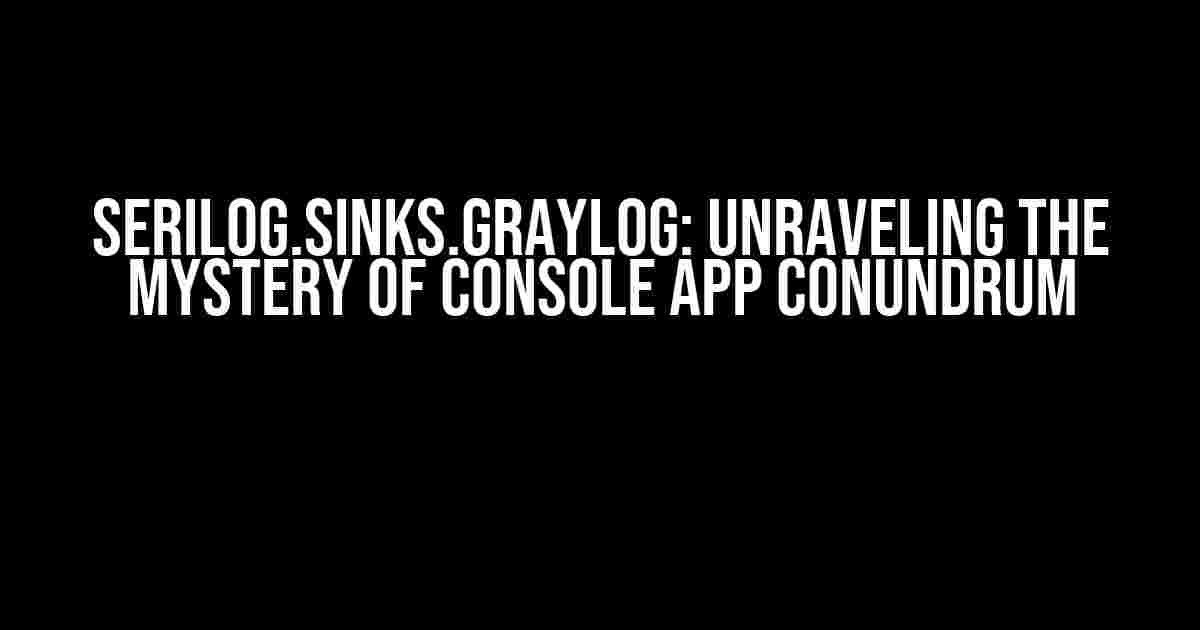Are you tired of facing the infuriating issue of Serilog.Sinks.Graylog working seamlessly in your Web API app but refusing to cooperate in your console app? Well, buckle up, friend, because we’re about to embark on a thrilling adventure to diagnose and solve this pesky problem together!
The Mysterious Case of Graylog Sink
Before we dive into the nitty-gritty, let’s take a step back and review the basics. Serilog.Sinks.Graylog is an amazing library that allows you to send log events from your .NET application to Graylog, a popular log management platform. It’s a fantastic way to centralize and analyze your logs, but, as you’ve discovered, it can be finicky.
The Web API App Enigma
So, why does Serilog.Sinks.Graylog work like a charm in your Web API app? The answer lies in the way ASP.NET Core handles logging and dependencies. When you configure Serilog in your Web API app, it takes advantage of the built-in logging pipeline, which simplifies the process. The Graylog sink is correctly registered and configured, and voilà! Your logs are sent to Graylog without a hitch.
The Console App Conundrum
Now, let’s shift our attention to the console app. It’s here that things start to get murky. Unlike Web API apps, console apps don’t have the same built-in logging pipeline. This means you need to manually configure and register the Serilog logger, which can lead to issues if not done correctly.
Diagnosing the Problem
Before we attempt to fix the issue, let’s try to understand what’s going on behind the scenes. Here are a few things to check:
- **Check your Serilog configuration**: Double-check that you’ve correctly configured Serilog to use the Graylog sink in your console app. Review your `appsettings.json` or `Program.cs` file to ensure the Graylog sink is enabled and properly configured.
- **Verify Graylog connection**: Ensure that your Graylog server is running and reachable. Test the connection using a tool like `telnet` or `nc` to verify that the Graylog port is open and listening.
- **Review console app logging**: Check if your console app is logging events correctly. Use a debug logging level or add a file sink to capture logs locally. This will help you identify if the issue lies with Serilog or the Graylog sink.
Solving the Problem
Now that we’ve identified potential culprits, let’s get to the solution!
Step 1: Configure Serilog Correctly
In your console app, make sure to configure Serilog with the Graylog sink correctly. Here’s an example using the `SerilogLoggerFactory`:
using Serilog;
using Serilog.Sinks.Graylog;
Log.Logger = new LoggerConfiguration()
.MinimumLevel.Debug()
.WriteTo.Graylog(new GraylogSinkOptions
{
Server = "http://your-graylog-server:12201",
Facility = "MyConsoleApp"
})
.CreateLogger();
Remember to replace `http://your-graylog-server:12201` with your actual Graylog server URL and port.
Step 2: Register the Graylog Sink
In your console app’s `Main` method, register the Graylog sink using the `UseSerilog` method:
using Microsoft.Extensions.Logging;
CreateHostBuilder(args).Build().Run();
static IHostBuilder CreateHostBuilder(string[] args) =>
Host.CreateDefaultBuilder(args)
.ConfigureAppConfiguration((hostingContext, config) =>
{
config.AddJsonFile("appsettings.json", optional: true);
})
.ConfigureLogging((hostingContext, logging) =>
{
logging.AddSerilog();
})
.UseConsoleLifetime();
This ensures that Serilog is correctly registered and initialized in your console app.
Step 3: Verify Graylog Connection
Use a tool like `telnet` or `nc` to verify that your Graylog server is reachable:
$ telnet your-graylog-server 12201
If you receive a connection refused error, double-check your Graylog server configuration and ensure the port is open and listening.
Step 4: Test Logging
Finally, update your console app to log events and verify that they’re being sent to Graylog:
Log.Information("Hello, Graylog!");
Run your console app, and if everything is configured correctly, you should see the log event in Graylog.
Conclusion
And there you have it, folks! With these simple steps, you should be able to troubleshoot and fix the issue with Serilog.Sinks.Graylog in your console app. Remember to double-check your configuration, verify the Graylog connection, and test logging to ensure everything is working as expected.
| Common Issues | Solutions |
|---|---|
| Graylog sink not registered | Verify that the Graylog sink is correctly configured and registered in your console app. |
| Graylog connection issues | Check Graylog server configuration, ensure port is open, and verify connection using `telnet` or `nc`. |
| Logs not being sent to Graylog | Verify Serilog configuration, check logging level, and test logging to ensure events are being sent to Graylog. |
By following these steps and troubleshooting tips, you should be able to overcome the hurdle and successfully use Serilog.Sinks.Graylog in your console app. Happy logging!
Keywords: Serilog.Sinks.Graylog, Web API app, console app, Graylog, logging, .NET, ASP.NET Core, troubleshooting, configuration, solution.
Frequently Asked Question
Get the inside scoop on why Serilog.Sinks.Graylog is being finicky and not playing nice with your console app!
Q1: What’s the deal with Serilog.Sinks.Graylog working in my Web API app but not in my console app?
It’s likely due to the difference in how the logging pipeline is configured between the two app types. Web API apps use the ASP.NET Core framework, which has built-in support for Serilog. Console apps, on the other hand, require manual configuration of the logger. Make sure to register the Graylog sink in your console app’s Program.cs file or wherever you’re setting up your logging pipeline.
Q2: I’ve checked my Program.cs file, and I’m registering the Graylog sink correctly. What else could be the issue?
Double-check that you’ve installed the correct NuGet package (Serilog.Sinks.Graylog) and that your Graylog server is properly configured and running. Also, ensure that your console app is actually logging events – you can try logging some dummy data to see if it shows up in Graylog. If not, there might be an issue with your logging pipeline or Graylog configuration.
Q3: I’ve got all that setup, but I’m still not seeing my logs in Graylog. What’s next?
Time to get debugging! Enable SelfLog in your Serilog configuration to see if there are any internal errors or issues with the logging pipeline. This can help you identify if there’s a problem with the Graylog sink or elsewhere in the pipeline. You can also try logging to a file or console to see if the issue is specific to Graylog.
Q4: How do I enable SelfLog in my Serilog configuration?
Easy peasy! You can enable SelfLog by adding the `SelfLog.Enable()` method when creating your logger. This will write Serilog’s internal debugging information to the console or a file. For example: `Log.Logger = new LoggerConfiguration().SelfLog.Enable().WriteTo.Graylog(…).CreateLogger();`. This will help you troubleshoot any issues with the logging pipeline.
Q5: I’ve tried all of the above, and I’m still stuck. What’s my next move?
Don’t worry, you’re not alone! If you’ve tried all the above steps and are still having issues, consider seeking help from the Serilog community or Stack Overflow. Provide detailed information about your setup, configuration, and error messages (if any), and the community will do their best to help you troubleshoot the issue.